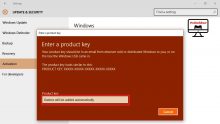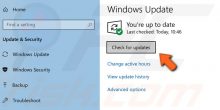Windows 10 İşletim Sistemi Her Açılışta Bizden Microsoft Hesap Şifremizi Girmemizi İster, Bu Durum Kişisel Bilgisayarlar İçin Can Sıkıcı Bir Durum Oluşturur, Birkaç İşlemle Bu Can Sıkıcı Durumdan Kurtulabiliriz, Nasıl mı ?
Windowsun Son Sürümlerinde Sürekli Karşımıza Çıkan Microsoft Hesabı Oturum Şifresini Sorma İşlemini Kaldırmak İçin Birkaç Yöntem Mevcut. Windows 10 Şifre Sormadan Açılsın İstiyorsanız, Aşağıdaki Adımları İzleyin.
Windows 10 Açılış Şifresini Kaldırmak
-
 (Windows Tuşu) + R Basarak veya Sağ Altta Bulunan Windows Logosuna Sağ Tıklayıp Çalıştır Komutunu Açıyoruz.
(Windows Tuşu) + R Basarak veya Sağ Altta Bulunan Windows Logosuna Sağ Tıklayıp Çalıştır Komutunu Açıyoruz. - Açılan Çalıştır Penceresine netplwiz Yazıp Entere Basıyoruz. Bu İşlem Kullanıcı Hesaplarını Açacaktır.
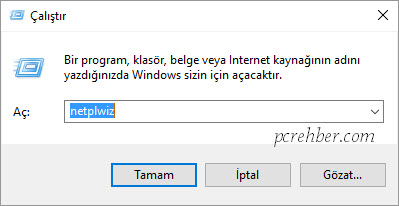
Açılan Kullanıcı Hesapları Penceresinde, Hemen Üstte Bulunan Kullanıcı bu bilgisayarı kullanmak için bir ad ve parola girmelidir. Yazısının Başındaki Onay Tikini Kaldırıyoruz ve Uygula Diyoruz.
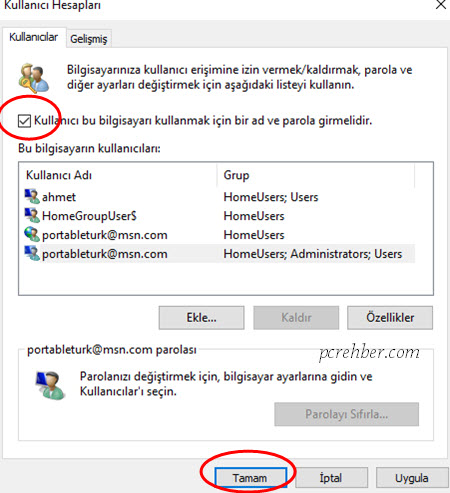
Bu İşlem Sonrası Açılan Otomatik Oturum Aç Bölümünde, Otomatik Oturum Açacağımız Hesab Zaten Seçili Gelmektedir, Biz Sadece Şifremizi Girip Doğruluyoruz ve Tamam Diyoruz.
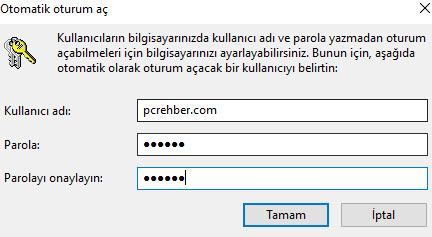
Bu İşlemlerden Sonra Windows Açılışında Şifre Sorma İşlemi Ortadan Kalkacak ve Windows Direk Olarak Masaüstü Ekranı Karşımıza Gelecektir.
Tekrar Şifre İşleminizi Etkinleştirmek İsterseniz Ters İşlem Yaparak Windows Oturum Şifresini Tekrar Aktif Hale Getirebilirsiniz.
Eğer Bilgisayarınız Microsoft Hesabınızla Değilde Benim Kendi Belirlediğim Kullanıcı Adı ve Şifre İle Açılsın İstiyorsanız,
Görev Çubuğunda Bulunan Windows’u Ara Kutucuğuna Ayarlar Yazın ve Entere Basın.
Açılan Ayarlar Penceresinde Hesapları Tıklayın.
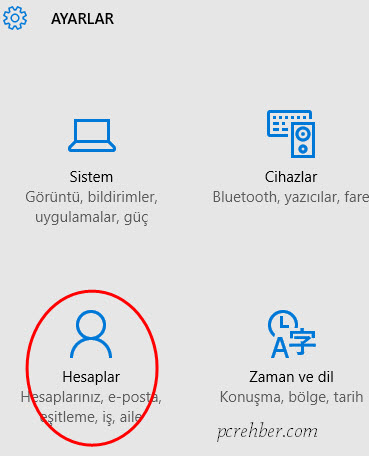
En Üstte Açılan E-postanız ve Hesaplarınız Sekmesinde, Hesap Bilgilerimizi Görmekteyiz, Kullanıcı Hesabımıızın Olduğu Resmin Hemen Üzerinde Bulunan,
Bunun Yerine Yerel Bir Hesapla Oturum Açın Yazısına Tıklıyoruz.
Bize Oturum Seçeneklerini Değiştirme İşlemini Doğrulamak İçin Microsoft Oturum Şifremizi Girmemizi İstiyor,
Şifremizi Girerek İleri Butonuna Tıklıyoruz.
Yerel Hesaba Geç Penceresinde Oluşturmak İstediğimiz Oturum İçin Kullanıcı Adı ve Şifremizi Yazarak Onaylıyoruz.
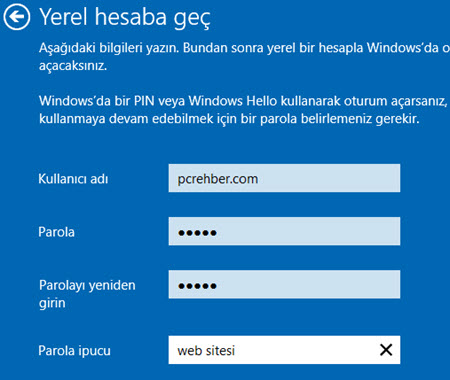
Kullanıcı Adı: Oturum Açmak İstediğiniz Kullanıcı İsminiz.
Parola: Oturum Açarken Girmeniz Gereken Şifreyi Yazıyoruz.
Parolayı Yeniden Girin: Şifremizi Doğrulamak İçin Tekrar yazıyoruz.
Parola İpucu: Oturum Şifresini Unuttuğunuzda Size Bu Şifreyi Hatırlatacak Bir İpucu Belirliyorsunuz.
Eğer Şifrenizi Unutursanız Bu İpucu Şifrenizi Kurtarmaya Yarayacaktır, O Yüzden Boş Geçmeyin ve Şifrenizi Hatırlatacak Bir Not Olsun.
Son Olarak Oturumu Kapat ve Bitir Seçeneğiyle Bu İşlemi Bitirmiş Oluyoruz.
İşlemden Sonra Bilgisayar Oturumu Kapatacak ve Sizden Yeni Oluşturduğunuz Kullanıcı İle Oturum Açmanızı İsteyecektir.
Artık Windows Açılırken Microsoft Hesabınız ve Microsoft Şifrenizle Değil, Sizin Az Önce Oluşturmuş Olduğunuz Kullanıcı İsmi ve Parola İle Açılacaktır.
Windows 10 parola Kaldırma, Windows 10 Şifre kaldırma İşlemlerimiz Bu Kadar.