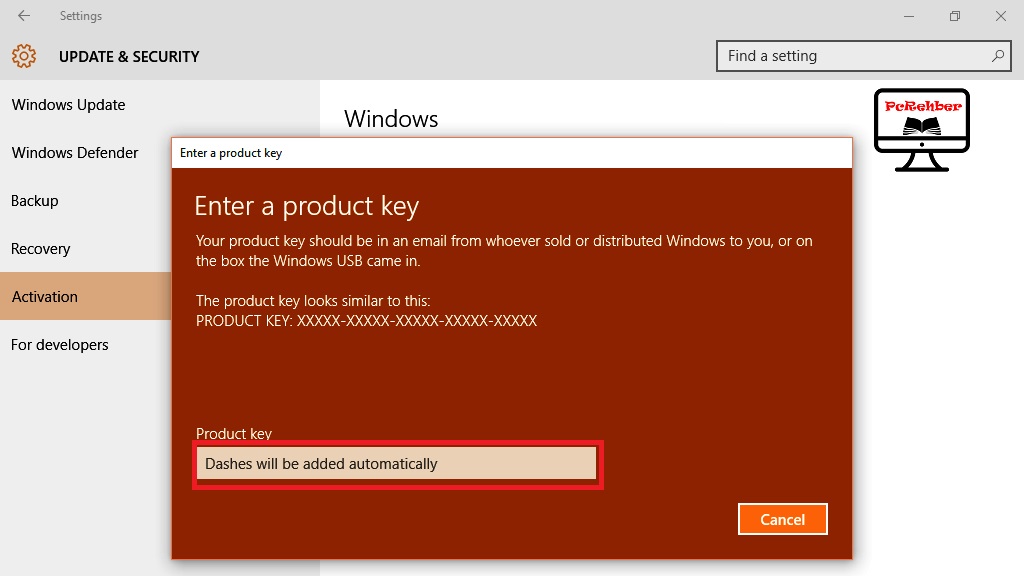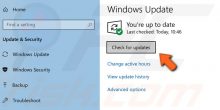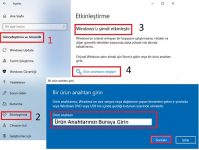Windows 10 / 8.1 / 7’de görülen 0xc004f200 kodlu hata kullandığınız Windows sürümünün orijinal olmadığı hakkında uyarıdır. Bu tür uyarı kodlarından en meşhuru “Windows 7 yapı 7601 bu windows kopyası orjınal değil” şeklinde bir mesajdır.
Bu hatayı sadece kırık Windows kullandığınızda değil, orijinal ürün kullandığınızda etkinleştirme yapılması gerektiğinde de alırsınız.
Windows 7 yapı 7601 bu windows kopyası orjınal değil hatasını neden alıyorum ?
Uzun süredir kırık Windows kullandınız, hiç uyarı almadınız ama bir gün ansızın böyle bir mesaj aldınız değil mi ? Windows kırıktı veya etkinleştirme lazımdı da şimdiye kadar neden Microsoft firmasının bundan haberi olmadı diye söyleniyorsunuzdur.
Genellikle bu tür hataları güncelleme sonraları veya donanım yükseltme sonrasında alırsınız. Firma bir lisansı tek kullanıcı kullansın istediğinden Windows’u aynı veya başka bir makineye yüklediğinizde de bu hatayı alırsınız.
Bildiğiniz üzere bazı kullanıcılar ürün anahtarını başkalarıyla paylaşırlar. Microsoft başka bir cihazda aynı ürün anahtarının kullanıldığını bir zaman sonra anlar ve Windows 7 yapı 7601 bu windows kopyası orjınal değil gibi mesajlarla kullanıcıyı uyarır.
Windows 7 yapı 7601 bu windows kopyası orjinal değil sorunu nasıl giderilir ?
Birinci çözüm:Windows Ürün Anahtarını Değiştirin
Ürün anahtarını değiştirmek, COA (özgünlük sertifikası) etiketinde basılı olanı yüklemeniz için aşağıdaki adımları uygulayınız.
Adımlar:
1. Bilgisayar kasanızdaki COA etiketini bulun.
2. Windows tuşu + R‘ye basın .
3. Open yazan arama kutusuna SLUI. EXE 3 yazın.
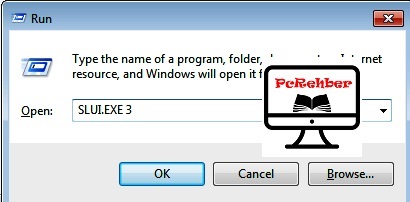
4. Lisans Anahtarını girmenizi ister, bunu girip talimatları takip edin.
5. İşlem tamamlanınca Windows’un etkinleştirildiğini onaylayan aşağıdaki mesaj gelecektir.
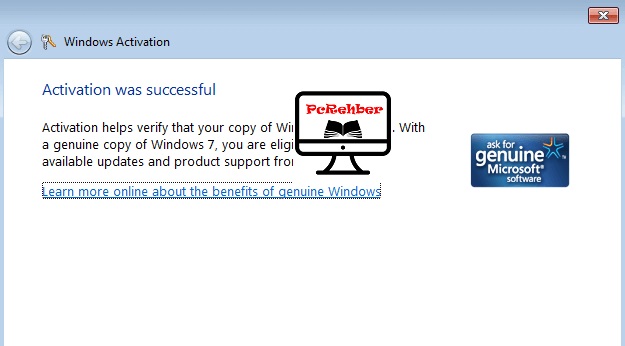
İkinci Çözüm:En son Güncellemeleri Kaldırın / Değişiklikleri geri alın
Ürün anahtarını değiştirmek istemiyorsanız en son güncellemeleri geri almayı deneyebilirsiniz. “windows kopyası orjınal değil” hataları genellikle güncelleme sonralarında geldiği için güncellemeyi geri almak işe yarayabilir.
Windows 7 de güncellemeyi geri alma adımları
1.Başlat a bastıktan sonra Kontrol paneli ni seçin.
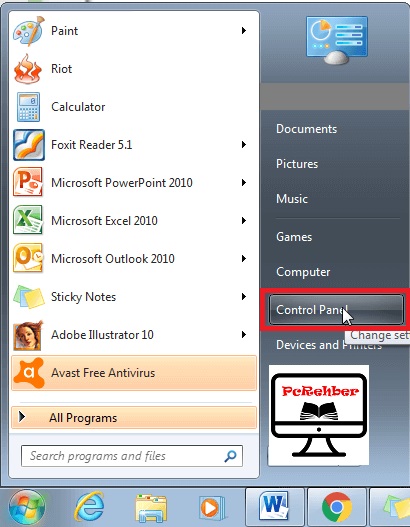
2.Sistem ve Güvenlik‘i seçin .
3. Windows Update altında , Yüklenmiş Güncellemeleri Göster‘i seçin .
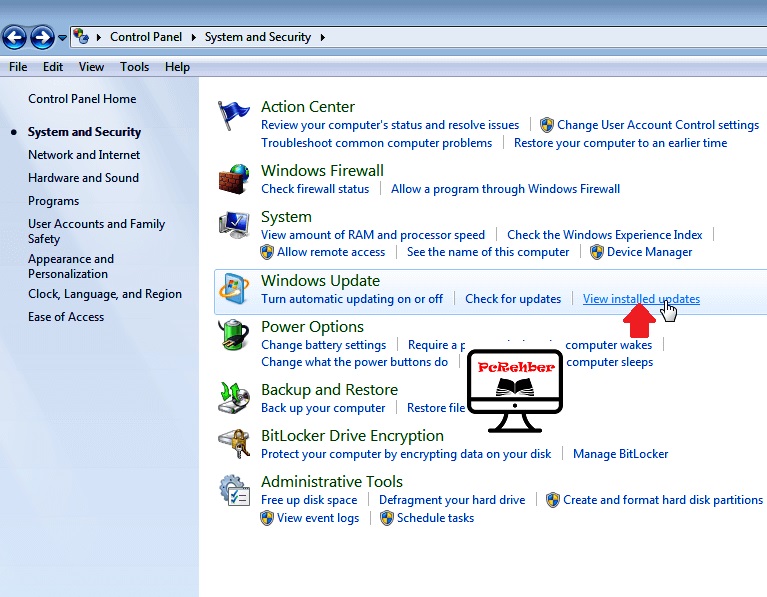
4.İlgili güncellemeyi arayın, ardından sağ tıklayın ve Kaldır‘ı seçin . Bu, soruna neden olan güncellemeyi kaldıracaktır.
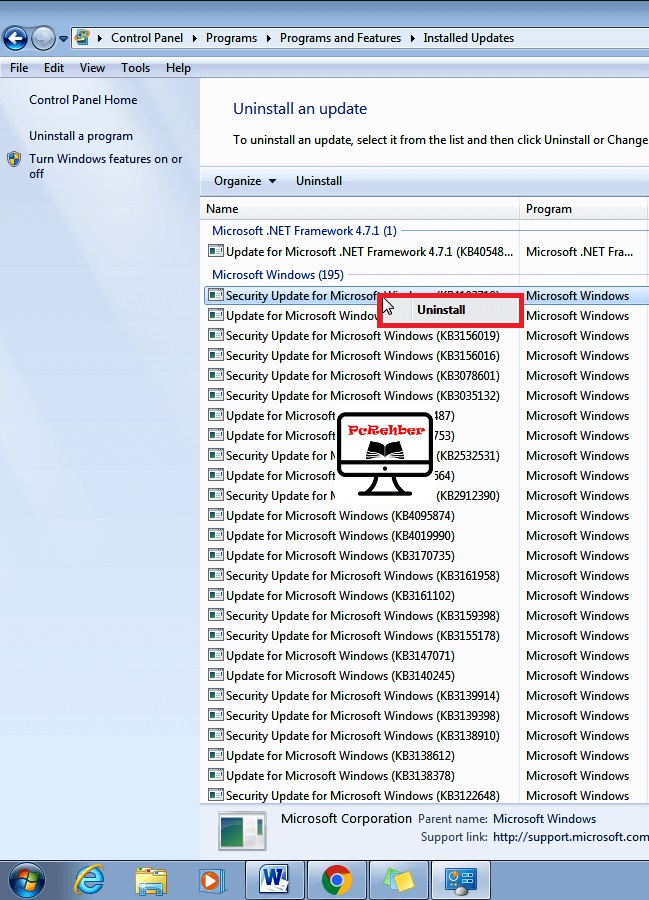
5.Bilgisayarınızı normal modda yeniden başlatın .
Windows 8 / 8.1 de güncellemeyi geri alma adımları
1. Başlangıç ekranındayken, yukarı kaydırın veya aşağı ok simgesini (aşağı bakacak şekilde) tıklayın. Bu, Uygulamalar ekranını getirir .
2. Windows Sistem alanına erişene kadar Uygulamalar bölümünde ilerleyin . Aşağıda Denetim Masası‘nı göreceksiniz . Tıklayın.
(8.1 için yalnızca Başlat düğmesini tıklayın, ardından hızlı bir arama yapmak için arama kutusuna ” Denetim Masası” yazın)
3. Programlar‘a gidin ve Programlar ve Özellikler‘i arayın .
4. Yüklenmiş Güncellemeleri Görüntüle‘ye tıklayın .
5. Kaldırmanız gereken güncellemeyi seçin ve üzerine sağ tıklayın . Kaldır‘ı seçin .
6. Kaldırma işlemine devam etmek istediğinizi UAC (Kullanıcı Hesabı Denetimi) tarafından istendiğinde Evet‘e tıklayarak onaylayın .
7. UAC sizden açılan uygulamayı kaydetmenizi / kapatmanızı istediğinde Kaldır‘ı tıklayın .
8. Kaldırma işlemini tamamladıktan hemen sonra bilgisayarınızı yeniden başlatın. Hata bu işlemle düzelebilir.
Windows 10 da güncellemeyi geri alma adımları
1. Başla ya tıklayın, ardından Ayarlar a tıklayın .
2. Güncelleme ve güvenlik sekmesine tıklayın.
3. Windows Update seçeneğine tıklayın .
4. Şimdi Geçmişi güncelle sekmesine tıklayın .
5. Şimdi Güncellemeleri Kaldır‘a tıklayın .
6. Windows 10 güncellemeleri listesinden istenmeyen güncellemeleri seçin ve Kaldır‘a dokunun .
Üçüncü Çözüm: Aktivasyon Sorun Gidericisini deneyin
Windows 10 veya sonraki sürümlerinin 1607 sürümünü kullanan kullanıcılar , büyük bir donanım değişikliğinden (RAM yükseltme gibi) veya Windows’u yeniden yükledikten sonra, 0xC004F200 hatası aldığında Etkinleştirme sorun gidericisinden yardım alabilir.
Şu adımları uygulayın:
Adımlar:
1.Başlat a tıklayın ve Ayarlar ı seçin .
2. Güncelle ve Güvenlik e tıklayın .
3.Şimdi Etkinleştirme seçeneğine tıklayın ve ardından Şimdi Windows’u Etkinleştir bölümünün hemen altındaki Sorun Giderme öğesine dokunun (Sorun Giderme seçeneğinin yalnızca etkin olmayan Windows’da bulunduğunu unutmayın). UAC tarafından istendiğinde Evet’i tıklayın .
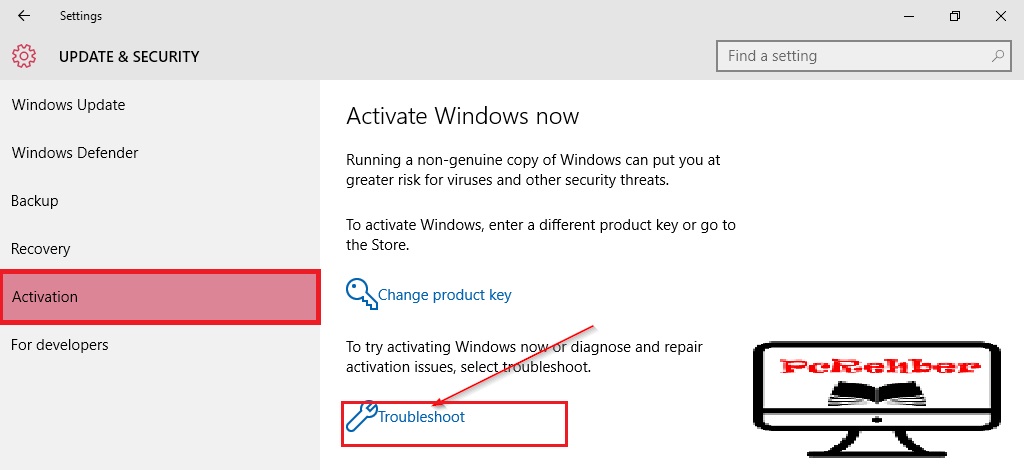
4.Sorun Giderici, önce mevcut aktivasyon hatalarını tespit ederek aktivasyon işlemine başlayacaktır.
5.Bir sonraki pencerede, son zamanlarda bu cihazda donanım değiştirdim i tıklayın .
6.Sistem şimdi sizden Microsoft hesabınıza giriş yapmanızı isteyecektir . Giriş yapın.
7.Daha sonra kullandığınız aygıt türünü seçmeniz istenir. Bu, şu anda doğru kullandığım aygıt a tıklayın ve ardından Etkinleştir‘e tıklayın .
Bu işlemin hatayı gidermesi gerekir.
Dördüncü Çözüm:Tam bir Yeniden Yükleme yapın
Eğer bundan önceki yöntemler işe yaramazsa Windows sürümünüzü yeniden biçimlendirmeyi ve yeniden yüklemeyi denersiniz.
Beşinci Çözüm:Windows’u yeniden etkinleştirin
Belki de bilgisayarınız aktivasyon ayarlarını kaybetmiştir, bu yüzden yeni bir Windows aktivasyonu gerçekleştirmeyi deneyin.
Windows 7
1. Başlat‘a tıklayın
2. Bilgisayar‘a sağ tıklayın ve seçin
3. Windows’u şimdi etkinleştir‘i tıklayın .
4. Çevrimiçi ise, Şimdi Windows’u çevrimiçi etkinleştir‘i seçin . Seçiminizi onaylayın ve istenirse bir yönetici şifresi girin.
5. İstendiğinde ürün anahtarınızı girin ve
6. Kalan talimatları izleyin.
Windows 7 kopyasını telefonla da etkinleştirebilirsiniz:
Adımlar:
1. 1-3 adımlarını tekrarlayın.
2. “ Etkinleştirmenin diğer yollarını göster ” seçeneğini seçin .
3. Ürün anahtarınızı yazın ve tıklayın ve İleri ye basın.
4. “ Otomatik telefon sistemini kullan ” seçeneğini seçin . Bir yönetici şifresi yazın veya istenirse seçiminizi onaylayın.
5. Sağlanan açılır listeden tam konumunuzu (veya en yakın konum) seçin. İleri‘ye tıklayın .
6. Mevcut telefon numaralarından herhangi birini arayın ve aktivasyon işlemini tamamlamak için otomatik sistem tarafından verilen talimatları izleyin.
Windows 8.1
1. Başlat düğmesine tıklayın ve ardından PC ayarlarını yazın.
2. Listelenen sonuçlarda, PC ayarlarını seçin .
3. Şimdi Windows’u Etkinleştir‘i seçin .
4. Sağlanan pencereye Windows 8.1 etkinleştirme anahtarınızı yazın.
5. İleri ye tıklayın ve geri kalan yönergeleri izleyin.
Windows 8.1’i telefonla etkinleştirmek için:
1. Yukarıdaki 1-3 adımlarını tekrarlayın.
2. İletişim müşteri desteği (yardım için) tıklayın. İstenirse, yönetici şifrenizi girin / bu seçimi onaylayın.
3. Tam konumunuzu (veya en yakın konuma) açılır listeden tekrar seçin ve İleri‘ye tıklayın.
4. Belirtilen telefon numaralarından herhangi birini arayın ve otomatik talimatları izleyin.
Windows 8
1. Çalıştırma komutunu açmak için klavyedeki Windows + R tuşlarına basın .
2. Tip cmd Komut istemine erişin.
3. Tip vbs -ipk xxxxx-XXXXX-( 25 basamaklı Windows 8 ürün anahtarı) komutu Pencerede Enter tuşuna basın.
4. Aşağıda bir sonraki satırda, vbs -ato yazın ve tekrar Enter tuşuna basın .
Bu işlem sorunu çözmüş olmalıdır.
Ancak, hata Windows 8’de de devam ederse, sonunda ilerleme kaydedip edemediğinizi görmek için bu düzeltici adımları uygulayabilirsiniz:
1. Komut istemini yeniden açmak için 1-2. Adımları tekrarlayın.
2. Tip Slui 3 ve basın (komut istemi üzerine) girin.
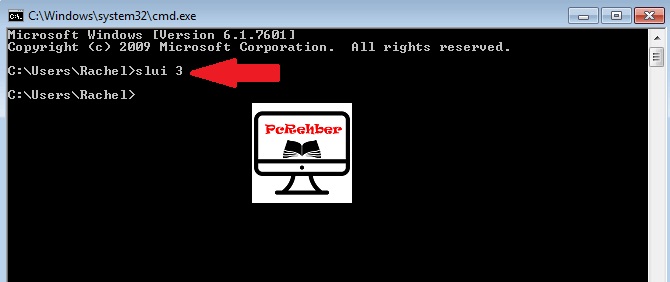
3. Yeni bir Pencere açılır. 25 basamaklı ürün anahtarınızı bu Pencereye yazın ve ardından Etkinleştir öğesini tıklayın .
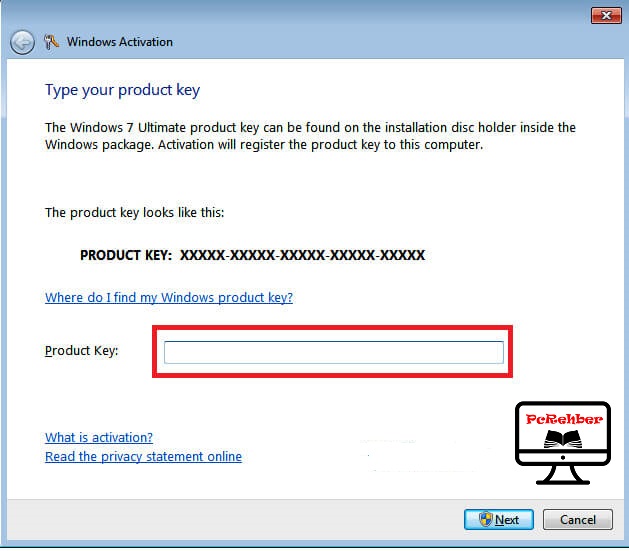
Bu işlem hatayı düzeltebilir.
Windows 10
Windows 10’unuzu 23 basamaklı ürün anahtarınızı veya dijital lisansınızı girerek yeniden etkinleştirebilirsiniz.
1. Başlat düğmesine basıp Ayarlar a gidin .
2. Güncelleme ve Güvenlik e gidin.
3.Aktivasyon seçeneğini seçin .
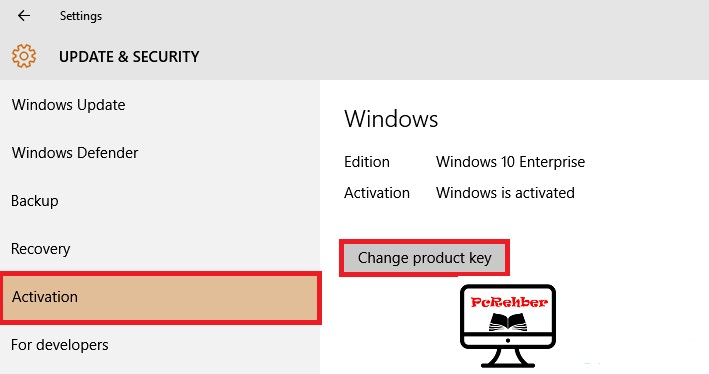
4.Ürün anahtarını değiştir seçeneğini seçin .
5.Uygulamaya izin vermek için evet‘i tıklayın . Gerekli değişiklikleri yapın .
6.Şimdi ürün Anahtarını tekrar girin ve talimatları izleyin.