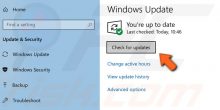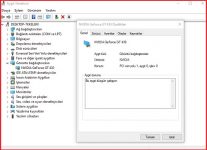Windows 10 bu ağa bağlanılamıyor hatası neden karşımıza çıkar, bu sorunu nasıl çözebiliriz, bu konuda 18 ayrı çözüm yolunu bildiriyoruz.
gındır.
Windows 10 bu ağa bağlanılamıyor hatasını neden alıyoruz ?
Windows 10 bir ağa bağlanamıyorsa, bunun nedeni genellikle işletim sisteminin veya donanımın geçerli sürümüyle çakışan belirli aygıt sürücüleri ile ilgilidir. Bu aygıt sürücüleri bozulmuş veya eski olabilir.
Wi-Fi ağ bağlantısı sorunlarının diğer nedenleri, Windows 10 uygulamaları için yanlış ayarlar internet erişim noktalarıdır.

Windows 10 bu ağa bağlanılamıyor hatası çözüm önerileri
1) Bunun gerçekten bir Windows 10 sorunu olduğunu doğrulayın. Eğer bağlanamıyorsanız Windows 10 kablosuz için bilgisayarı veya tablet, aynı ağa diğer cihazların herhangi bağlanabilir olmadığını görmek için kontrol edin.
Eğer internet çalışmıyorsa tüm cihazlarınızda üzerine, bağlantı sorunu olasılıkla ilgilidir internet servis sağlayıcısına ve Windows 10.
2) Modeminizi ve yönlendiricinizi yeniden başlatın. Yeniden başlatma işlemi genellikle çoğu ağ bağlantısı sorununu çözer. Modeminizin ve yönlendiricinizin fişini prizden çekin, bir dakika bekleyin, modeminizi takın, bir dakika bekleyin ve ardından yönlendiricinizi takın.
Normalden çok daha yavaş indirme hızlarıyla karşılaşırsanız modeminizi ve yönlendiricinizi yeniden başlatmak bazen internetinizi hızlandırabilir.
3) Kablosuz WiFi özelliğinin açık olduğundan emin olun. Wi-Fi devre dışı bırakılmışsa Windows 10 cihazınız bir ağa bağlanmayacaktır . Windows 10 Eylem Merkezi’ni açıp Wi-Fi kutucuğuna tıklayarak Wi-Fi’nin açık olup olmadığını kontrol edebilirsiniz .
İşlem Merkezi‘ne gitmek için ekranın sağ alt köşesindeki Bildirimler simgesini tıklayın . Windows 10 cihazınızın dokunmatik ekranı varsa, ekranın sağ tarafından parmağınızla kaydırarak İşlem Merkezi‘ni açabilirsiniz.
4) Uçak modunu kapatın . Uçak modu açıldığında Wi-Fi ve Bluetooth‘u devre dışı bırakır. Devre dışı bırakmak için Eylem Merkezi‘ndeki kutucuğuna dokunun.
5) Yönlendiricinizle aynı odaya gidin. Duvarlar genellikle Wi-Fi sinyallerini engelleyebilir ve Windows 10’un bir ağa bağlanmasını zorlaştırabilir veya hatta imkansız hale getirebilir.
Wi-Fi ağınıza bağlanın ve ardından görev çubuğundaki Wi-Fi sinyal gücü simgesini kontrol ederken yönlendiriciden uzaklaşın . Bunu yapmak, alanınızdaki Wi-Fi’ye bağlanmak için en iyi ve en kötü yerleri bulmanıza yardımcı olacaktır.
Büyük bir dairede veya evde yaşıyorsanız , Wi-Fi sinyalinizi tüm alanı kapsayacak şekilde artırmak iyi bir fikir olabilir .
6) Manuel olarak bir ağa bağlanın. Windows 10 cihazınız otomatik olarak bir ağa bağlanmazsa, bunu manuel olarak yapabilirsiniz. Başlat Menüsü’nü açın ve Ayarlar > Ağ ve İnternet > Kablosuz > Kullanılabilir ağları göster‘i tıklayın ve ardından kullanılabilir bağlantılar listesinden kendinizinkini seçin. Ardından Bağlan‘a tıklayın .
7) Windows 10 işletim sistemli bilgisayarınızı yeniden başlatın. Bir cihazı yeniden başlatmak, çoğu zaman bir Wi-Fi ağına bağlanmanızı engelleyen teknik sorunlar da dahil olmak üzere çoğu teknik sorunu çözebilir.
8) Windows güncellemelerini kontrol edin. Bu güncellemeler, her şeyi verimli bir şekilde çalıştırmak için gerekli olan yazılım ve sürücülerin en son sürümlerini indirmenin yanı sıra sorunları çözebilir.
Windows 10 güncellemesi yapmak için İnternet erişiminiz olması gerekir. Wi-Fi ağınıza bağlanamıyorsanız, indirme limiti olmayan veya iş yerinizde veya bir arkadaşınızın evinde halka açık bir Wi-Fi erişim noktası kullanmayı düşünün.
Herkese açık Wi-Fi kullanmaya karar verirseniz, bağlanmadan önce uygun önlemleri aldığınızdan emin olun.
9) Ağ sorun gidericisini çalıştırın. Tüm Windows 10 cihazlarında, cihazınızı sorunlara karşı tarayabilen, onarabilen ve algıladığı sorunlar için potansiyel çözümler sunabilen yerleşik sorun giderici programları vardır.
Sorun gidericiyi başlatmak için Windows 10 Başlat Menüsü‘nü açın ve Ayarlar > Güncelleme ve Güvenlik > Sorun Giderme > İnternet Bağlantıları > Sorun gidericiyi çalıştır‘ı tıklayın.
10) İnternet Tarayıcısı Microsoft Edge uygulamasını açın. Herkese açık bir Kablosuz ağa bağlanmaya çalışıyorsanız, önce kullanım şartlarını kabul etmeniz veya e-posta adresinizi ve adınızı kaydetmeniz gerekebilir.
Bunun gibi bir şey gerekiyorsa, cihazınız genellikle otomatik olarak bir internet tarayıcısı açar ve gerekli web sayfasını yükler. Bazen bu otomatik olarak gerçekleşmez, bu nedenle Edge’i manuel olarak başlatmanız gerekir.
11) Ağ bağdaştırıcısı sürücünüzü güncelleyin. Mevcut ağ bağdaştırıcısı sürücünüz donanım veya işletim sisteminizle uyumlu olmayabilir, bu nedenle daha yenisini indirmek bağlantı sorunlarınızı çözebilir.
En son sürümleri alabilmeniz için sürücüleri güncellerken internete bağlanmak iyi bir fikirdir. Ayrıca, bir sürücü yükledikten sonra Windows 10 cihazınızı yeniden başlattığınızdan emin olun.
Hangi adaptörü kontrol edeceğinizden emin değilseniz, her biri için sürücüleri manuel olarak güncelleyebilirsiniz.
12) Önceki sürücüye geri dönün. Bir sürücü güncellemesi yaptıktan sonra Windows 10 cihazınız internete bağlanmayı durdurursa, bir öncekine geri dönerek hasarı geri alabilirsiniz.
Önceki sürücüye geri döndükten sonra cihazınızı yeniden başlatın.
13) Yerel Windows 10 güvenlik duvarını geçici olarak devre dışı bırakın. Windows 10 cihazınızı korumak için bir güvenlik duvarı gereklidir, ancak teknolojinin bir ağa bağlanırken çakışmalara neden olduğu bilinmektedir.
Güvenlik duvarını devre dışı bıraktıktan sonra, bir web tarayıcısı açıp PChatalari.Com gibi güvenli bir web sitesini ziyaret ederek internet bağlantınızı test edebilirsiniz . Hiçbir şey olmazsa Etki Alanı Ağı ve Özel Ağ ayarlarındaki güvenlik duvarlarını da devre dışı bırakarak deneyebilirsiniz . Testi tamamladıktan sonra tüm güvenlik duvarlarını tekrar açtığınızdan emin olun.
Windows 10 cihazınızı korumak için güvenlik duvarınızı etkin durumda tutmak son derece önemlidir. Güvenlik duvarını kapatmak kalıcı bir çözüm olmamalıdır. Güvenlik duvarı internet bağlantınıza müdahale ediyorsa, bir Windows güncellemesi yapmanız gerekebilir.
14) Yerleşik Windows 10 Windows Defender seçeneğine ek olarak bir üçüncü taraf güvenlik duvarı programı kullanıyorsanız, bu program ayarlarından kapatabilirsiniz. Birçok üçüncü taraf virüsten koruma yazılımı paketi, güvenlik duvarı koruması içerir. Windows 10 ağ işlevinizi etkileyip etkilemediğini görmek için bunları tek tek devre dışı bırakmaya değer.
15) Ölçülü bir bağlantıda olup olmadığınızı kontrol edin. Windows 10 cihazınızın internet bağlantısı varsa ancak medya indiremiyor veya Windows güncellemesi yapamıyorsa, ölçülü bir bağlantıda olabilirsiniz.
Kontrol etmek için Ayarlar > Ağ ve İnternet > Wi-Fi > o anda bağlı olan ağınızın adını tıklayın ve Ölçülen bağlantı olarak ayarla anahtarının Kapalı olduğundan emin olun .
16) Kablosuz Wi-Fi ağınızı unutun ve yeniden ekleyin. Bazen sorun çıkaran Wi-Fi bağlantısını kaldırmaya ve sonra tekrar eklemeye değer olabilir. Ağı kaldırdıktan sonra Windows 10 bilgisayarınızı yeniden başlatın ve ağa tekrar bağlanmayı deneyin. Kullanıcı adınıza ve şifrenize ihtiyacınız olacak.
Wi-Fi şifrenizi doğru girdiğinizden emin olun. Şifre metin alanındaki göz simgesine uzun bir tıklama yaparak yazdığınız Wi-Fi şifresini gösterebilirsiniz.
17) Windows 10 komut istemlerini kullanmayı deneyin. Windows 10 görev çubuğundaki arama kutusuna Komut istemi, ardından Yönetici olarak çalıştır ve ardından Yes yazın . Aşağıdaki komut istemlerinin her birini birer birer deneyin, Enter tuşuna basın ve her birinin ardından internet bağlantınızı kontrol edin.
netsh winsock sıfırlama
netsh int ip sıfırlama
ipconfig / release
ipconfig / renew
ipconfig / flushdns
reg sil HKCRCLSID {988248f3-a1ad-49bf-9170-676cbbc36ba3} / va / f ardından netcfg -v -u dni_dne
18) Windows 10 ağ sıfırlaması yapın. Yukarıdaki çözümlerin hiçbiri işe yaramazsa, Windows 10 Ağ sıfırlaması bağlantı sorunlarınızı çözebilir. Ayarlar > Ağ ve İnternet‘i açın ve pencerenin en altına gidin ve Ağ sıfırlama‘ya tıklayın .
Windows 10 ağ sıfırlamasının tüm ağ bağdaştırıcılarınızı kaldırıp yeniden yükleyeceği ve ağla ilgili çeşitli ayarları varsayılan değerlerine sıfırlayacağı konusunda bir uyarı alırsınız. Hazır olduğunuzda Şimdi sıfırla’yı tıklayın . Sıfırlama işlemi başlar ve Windows 10 cihazınızın yeniden başlatılması gerekir.