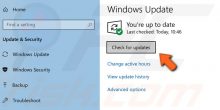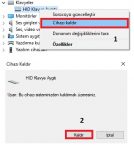Windows 10’da Web Kamerası Çalışmıyorsa Düzeltmenin 15 Yolu
Windows 10’da kameranın düzgün çalışmayı bıraktığından daha sinir bozucu birkaç şey var. İster Microsoft Surface cihazlarında olduğu gibi entegre bir web kameranız, ister ayrı bir donanımınız olsun, düzeltmek için kullanabileceğiniz çeşitli ipuçları ve püf noktaları vardır.
Windows 10 Web Kamerası Hatalarının Nedeni
Windows 10 bilgisayar, tablet veya dizüstü bilgisayarda çalışmayan bir web kamerası genellikle hatalı veya güncel olmayan sürücülerin sonucudur.
Başka bir neden, Windows 10 işletim sisteminde veya ilgili web kamerası yazılımında, web kamerasını devre dışı bırakabilen veya gizleyebilen yanlış ayarlardır.
Windows 10’da Web Kamerası Nasıl Onarılır?
1) Pişi prizden çekin ve tekrar takın. Web kameranız Windows 10 cihazınıza USB yoluyla bağlanıyorsa eğer, bu sorunu düzeltmenin hızlı bir yoludur.
Peki bu işlem ne yapar? Web kamerasını kapatıp tekrar açtığınızda kamera sıfırlanır. Sıfırlama işlemi, Windows 10 cihazınızı takıldıktan sonra kamerayı algılamaya da zorlayabilir.
2) Değişik, farklı bir USB bağlantı noktasına takmayı deneyin. Windows 10 cihazınız USB web kameranızı hiç algılamıyorsa, başka bir bağlantı noktasını deneyin.
3) En iyi yollardan birisi de, Bilgisayarınızı yeniden başlatın. Bu zaman kadar eski bir yoldur ama işe yarıyor. Windows 10 bilgisayarı, dizüstü bilgisayarı veya tableti yeniden başlatmak genellikle bozuk, sorunlu bir web kamerası da dahil olmak üzere çeşitli sorunları çözebilir.
4) Fişi çıkarıp yeniden başlatın. Önceki iki çözümün bir kombinasyonunu deneyin. USB web kamerasını çıkarın, bilgisayarınızı yeniden başlatın ve web kamerasını tekrar takın.
5) Genel olarak bunu yapın, Windows güncellemelerini kontrol edin. Windows 10’u güncellemek, karşılaştığınız sorunları düzeltebilir ve web kameranızın performansını artırabilecek ürün yazılımı ve sürücü güncellemelerini indirebilir.
6) Kameranın gövdesini, içini, sağını solunu kontrol edin. Web kamerasının bozuk ve onarılması gerekiyor olabilir. Herhangi bir hasar belirtisi görünmüyorsa, bozuk olup olmadığını kontrol etmenin bir sonraki en iyi yolu onu başka bir uyumlu bilgisayara veya dizüstü bilgisayara bağlamaktır. Bu cihazda da çalışmazsa, cevabınızı alırsınız.
7) Web kamerasıyla yardımıyla kullandığınız uygulamayı kontrol edin. Web kamerası çalışıyor olabilir, ancak bir uygulama sorunlara neden oluyor. Bunu kontrol etmenin en kolay yolu kamerayı Skype, Instagram veya Kamera gibi başka bir Windows 10 uygulamasında kullanmayı denemektir. Uygulama sorunsa, uygulamanın ayarlarından kameraya erişmesine izin vermeniz gerekebilir.
8) Gizlilik ayarlarınızı kontrol edin. Windows 10’da, uygulamaların algılar ve kullanmadan önce web kameranıza erişmesine izin vermeniz gerekir. Bunun için de şuraya gitmeniz gerekiyor. Ayarlar > Gizlilik > Kamera ve üzerinde dönün uygulamaların kameraya erişmesine izin verin.
9) Web kamerası yazılımının ayarlarını kontrol edin. Bazı web kameraları, cihazın ayarlarını yöneten yazılımlarla birlikte gelir. Herhangi bir marka Ayarlar uygulaması, örneğin, tamamen kamerası devre dışı bırakan bir Gizlilik Modu ayarı vardır.
10) Kablosuz bir web kamerası kullanıyorsanız eğer, Bluetooth bağlantınızı kesinlikle kontrol edin. Cihazınızın algılayabilmesi için Windows 10’da Bluetooth’un etkin olduğundan emin olunuz. Bunu Windows 10 Eylem Merkezi‘ni açıp Bluetooth kutucuğuna tıklayarak yapabilirsiniz.
11) Kameranın Windows 10 Aygıt Yöneticisi’nde devre dışı bırakılıp bırakılmadığını kontrol edin. Tekrar etkinleştirmek için Aygıt Yöneticisi’ni açın ve tüm web kameralarınızı görüntülemek için Kameralar’ın solundaki oku tıklayın. Kamera simgesinin üzerinde küçük bir ok simgesi varsa, bu devre dışı olduğu anlamına gelir. Üzerine sağ tıklayıp Etkinleştir‘e tıklayarak tekrar etkinleştirebilirsiniz.
12) Aygıt Yöneticisi’nde web kamerasını devre dışı bırakın ve etkinleştirin. Bunu yapmak bazen bir aygıtı fark etmek için Windows 10’u tetikleyebilir. Kamerayı Aygıt Yöneticisi’nde önceki adımda olduğu gibi bulun, kameranızın adına sağ tıklayın ve Devre Dışı Bırak‘a tıklayın. Ardından tekrar sağ tıklayın ve Etkinleştir‘i seçin. Burada kesinlikle Kaldır‘a tıklamayın.
13) Web kamerasının sürücüsünü güncelleyin. Aygıt sürücüleri işlerin düzgün çalışmasını sağlar ve Windows’un en son sürümleriyle uyumluluğu korumak için genellikle güncelleştirmeler gerekir. Web kameranız için yeni bir sürücü olup olmadığını kontrol etmek için web kameranızı Aygıt Yöneticisi’nde bir kez daha bulun, sağ tıklayın, Sürücüyü güncelle > Güncel sürücü yazılımını otomatik olarak ara seçeneğine tıklayın.
14) Sürücüyü önceki bir sürüme geri alın. Bazen sürücünün yeni bir sürümü aygıtı olumsuz yönde etkiler. Geri almak için kameranızı Aygıt Yöneticisi’nde bulun, sağ tıklayın ve Özellikler > Sürücü > Sürücüyü geri al > Evet‘e tıklayın. İşlem tamamlandıktan sonra Windows 10’u yeniden başlatın.
15) Windows 10 uyumluluğunu kontrol edin. Bazı web kameraları Windows’un eski sürümleri için yapılmıştır ve Windows 10 çalıştıran masaüstü bilgisayarlar, tabletler veya dizüstü bilgisayarlarla uyumlu olmayabilir. Bunu kontrol etmenin bir yolu, kameranızla birlikte gelen ambalaja veya el kitaplarına bakmaktır.
Bir diğeri Aygıt Yöneticisi’nde bulmak, adını sağ tıklatın ve Özellikler > Sürücü > Sürücü Ayrıntıları‘nı tıklatın ve stream.sys adlı bir dosya için dosya listesine bakın. Maalesef, bu dosyayı görüyorsanız, web kameranızın çok eski olduğu ve Windows 10 ile uyumlu olmadığı anlamına gelir. Bu durumda, yeni bir tane satın almaktan başka seçeneğiniz yoktur.