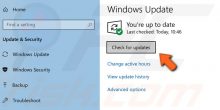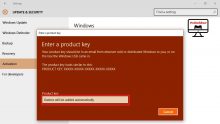Bilgisayarınızdaki bir dosyayı kalıcı olarak sildiyseniz yani geri dönüşüm kutusundan da sildiyseniz o dosyayı (fotoğraf, video, word belgesi, müzik dosyası vs.) kurtarmak için bir dosya kurtarma yazılımına ihtiyacınız olacaktır.
Easeus data recovery wizard bu konuda başarılı programlardan biridir. Bu makalede Easeus data recovery wizard nasıl kullanılır , bilgi verilecektir. Makalemizin sonunda ayrıca silinen dosyaların programsız şekilde nasıl geri getirilebileceği hakkında da bilgi verilecektir.
Easeus data recovery wizard ile sabit diskteki silinmiş dosyaları istediğiniz zaman, hızlı ve güvenli bir şekilde kurtarabilirsiniz.
Data Recovery Wizard profesyonel bir sabit disk kurtarma yazılımıdır ve Windows sistemleri altındaki birçok tür depolama ortamından silinme, biçimlendirme veya bölüm kaybı nedeniyle kaybolan dosyaları arayabilir ve kurtarabilir.
Bilgisayarınız Mac ise, silinen dosyalarınızı kurtarabilmek adına Mac için Data Recovery Wizard yazılımını indirebilir ve kullanabilirsiniz.
Easeus Data Recovery Wizard ile silinen dosyaları sabit diskten kurtarma adımları
1. Adım: Sabit sürücüyü seçin
Data Recovery Wizard programını açın, bilgisayarınızdaki tüm disklerin bir listesini göreceksiniz. Dosyaların silindiği tam sabit disk bölümünü seçin ve “Tara” düğmesine tıklayın.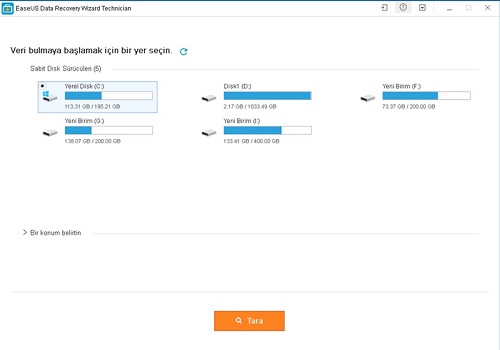
Adım 2: Sabit sürücüyü tarayın
Tarama işlemi hemen başlar. Sabit sürücünün boyutuna bağlı olarak, taramanın tamamlanması genellikle birkaç dakika ila birkaç saat sürer. Ancak, “Silinmiş dosyalar” sonucu oldukça çabuk çıkar. Silinen tüm dosyaların görünüp görünmediğini kontrol edebilirsiniz.
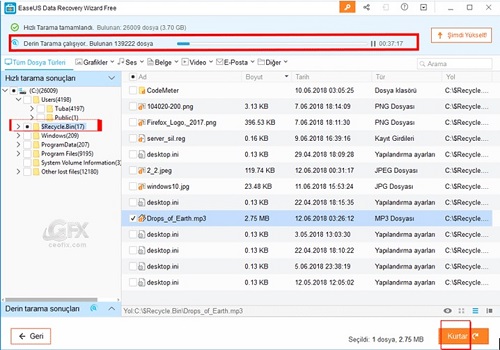
Adım 3: Silinen dosyaları kurtarma
Tarama sırasında veya sonrasında, yazılımın bulduğu dosyaları seçin ve ardından “Kurtar” ı tıklayın.
Seçilen dosyaları kurtarmak ve kaydetmek için başka bir güvenli konuma veya cihaza göz atın, “Tamam” ı tıklayın.
Bazen, uzun zaman önce silinen eski dosyalar dosya adlarını ve dosya yollarını kaybedebilir, “Ekstra Dosyalar” alanındaki ham dosyaların sonuçlarını kontrol etmek biraz zaman alabilir.
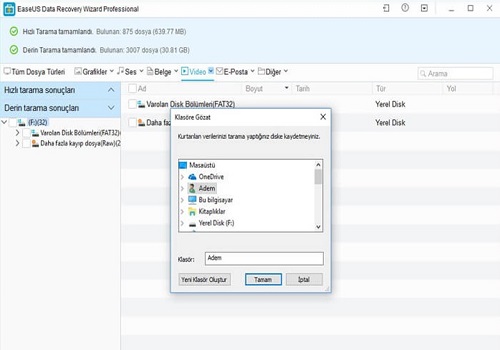
Silinen dosyaları geri getirme programsız
Program kullanmadan kalıcı olarak sildiğiniz dosyaları kurtarabilmek için daha önceden geri yükleme noktası oluşturmuş olmanız gerekmektedir.
Geri yükleme noktası nasıl oluşturulur ?
Geri yükleme noktası oluşturmak, PC’nizi yedeklemenin bir yoludur. Sisteminizde zaten bir geri yükleme noktası oluşturduysanız, kalıcı olarak silinen herhangi bir dosyayı derhal kurtarabilirsiniz.
- Başlat düğmesine tıklayın.
- Denetim Masası> Sistem ve Güvenlik> Sistem> Sistem Koruması’nı seçin.
- Yarat’a tıklayın ve açıklama yazın.
- Şimdi Oluştur’a tıklayın
Sisteminizde Geri Yükleme Noktası oluşturduktan sonra, dosyalarınızı istediğiniz zaman geri yükleyebilirsiniz. Dosyalarınızı geri yükleyebilmek için izlemeniz gereken adımlar:
- Başlat düğmesine tıklayın.
- Denetim Masası> Sistem ve Güvenlik> Sistem> Yedekle ve Geri Yükle’yi seçin.
- Dosyalarınızı geri yüklemek için, Dosyalarımı geri yükle veya Tüm kullanıcıların dosyalarını Geri Yükle’yi seçin.
- Dosyanın içeriğine bakmak için, Dosyalara Gözat veya Klasörlere Gözat seçeneğini tıklayın. Bu seçenek eski dosya içeriğini görmenize izin verirken, ikincisi sizi bir klasörde bulunan dosyalara götürür.
Alternatif olarak, arama sekmesinden dosyaları veya tam dosya adının bir kısmıyla da arayabilirsiniz.
Dosya geçmişine nasıl bakılır ?
Sisteminizde geçmişi olan bir dosyayı bulabilirsiniz. Bunu yapmak için aşağıdaki adımları izleyin.
- Başlat düğmesine tıklayın ve Dosya Geçmişi yazın.
- Şimdi Dosya Geçmişi klasörünü seçin.
- Bundan sonra, dosya adını arama çubuğuna yazın ve geri yükle düğmesine tıklayın. Bu, dosyayı daha önce olduğu gibi aynı hedefe kaydeder.
- Dosyayı aynı hedefe kaydetmek istemiyorsanız, geri yükle düğmesini basılı tutun ve ‘Restore To’ (Geri Yükle) seçeneğini seçin ve yeni konuma yönlendirin.
Bunlar, kalıcı olarak silinen dosyaları kurtarmanın yollarından bazılarıdır. Dosyalarınızı herhangi bir program kullanmadan, normal yollarda bilgisayarınızdan sildiyseniz kesinlikle işe yarayacaklardır. Şimdi deneyip dosyalarınızı kaybetme endişelerinizden kurtulabilirsiniz. Herhangi bir sorun yaşamanız durumunda gönderinin altındaki Yorumlar kısmına yorumunuzu bırakarak bize ulaşabilirsiniz.