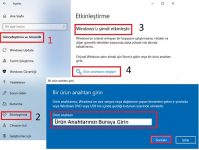Windows Fotoğraf Görüntüleyicisi Windows 10’da Nasıl Etkinleştirilir. Windows Fotoğraf Görüntüleyicisi Arkaplan Rengi Nasıl Değiştirilir.
Windows 10 da resimleri Fotoğraflar uygulaması yerine Windows fotoğraf görüntüleyicisi ile açılsın istiyorsanız, Windows 10 fotoğraf görüntüleyici etkinleştirme işlemini kolayca yapabilirsiniz. Ayrıca Windows fotoğraf görüntüleyicisi arkaplan rengini değiştirme işlemi yapabilirsiniz.
Windows 10 fotoğraf görüntüleyici etkinleştirme
Windows 10 fotoğraf görüntüleyici etkinleştirme sadece kendi hesabınızda,
Buradan kayıt defteri dosyasını indirin, arşivden çıkartın ve çift tıklayıp çalıştırın, Devam etmek istediğinizden eminmisiniz ? sorusuna Evet seçin. Anahtarlar ve değerler kayıt defterine başarıyla eklendi uyarısında Tamam yazısına tıklayın.
Bu işlem Windows fotoğraf görüntüleyicisini sadece sizin hesabınıza yükler, bilgisayarınızda oturum açan tüm kullanıcılar için Windows fotoğraf görüntüleyicisini etkinleştirmek istiyorsanız Windows fotoğraf görüntüleyicisini tüm hesaplar için etkinleştirme kısmındaki işlemi uygulayın.
Windows 10 fotoğraf görüntüleyicisi kaldırma işlemi için,
Buradan kayıt defteri dosyasını indirin, arşivden çıkartın ve çift tıklayıp çalıştırın, Devam etmek istediğinizden eminmisiniz ? sorusuna Evet seçin. Anahtarlar ve değerler kayıt defterine başarıyla eklendi uyarısında Tamam yazısına tıklayın.
Bu işlemde Windows 10 fotoğraf görüntüleyicisi sadece sizin hesabınızdan kaldırır.
Windows fotoğraf görüntüleyicisini tüm hesaplar için etkinleştirme
Bilgisayarınızdaki tüm hesaplar için Windows 10 fotoğraf görüntüleyiciyi etkinleştirmek için,
Buradan kayıt defteri dosyasını indirin ve arşivden çıkartın ve çift tıklayıp çalıştırın, Devam etmek istediğinizden eminmisiniz ? sorusuna Evet seçin. Anahtarlar ve değerler kayıt defterine başarıyla eklendi uyarısında Tamama tıklayın.

Windows fotoğraf görüntüleyicisini tüm hesaplar için kaldırma
Bilgisayarınızdaki tüm hesaplar için Windows fotoğraf görüntüleyiciyi kaldırmak için,
Buradan kayıt defteri dosyasını indirin ve arşivden çıkartın ve çift tıklayıp çalıştırın, Devam etmek istediğinizden eminmisiniz ? sorusuna Evet seçin. Anahtarlar ve değerler kayıt defterine başarıyla eklendi uyarısında Tamama tıklayın.
Windows fotoğraf görüntüleyicisi arkaplan rengini değiştirme
Windows fotoğraf görüntüleyicisi arkaplanı standart olarak beyazdır, isterseniz bu beyaz arkaplan rengini değiştirebilirsiniz.
- Windows tuşu + R kısayoluna basın, bu işlem sonucu Çalıştır açılacaktır.
- Açılan Çalıştır penceresine regedit yazın ve Enter tuşuna basın, bu işlem Kayıt Defteri Düzenleyicisini açar.
- Kayıt Defteri Düzenleyicisinde aşağıdaki konumu açın,
HKEY_CURRENT_USER\Software\Microsoft\Windows Photo Viewer\Viewer
- Eğer Viewer içerisinde BackgroundColor isimli değer yoksa oluşturmak için boş bir alana sağ tıklayın ve Yeni -> DWORD (32 bit) Değeri oluşturun.

- Oluşturduğunuz değere sağ tıklayın ve Yeniden adlandırı seçin, adını BackgroundColor olarak ayarlayın.
- BackgroundColor değerine çift tıklayıp açın, Değer verisi kısmına Windows fotoğraf görüntüleyicisinin arkaplan rengi hangi renk olmasını istiyorsanız o kodu başına ff harfleri ekleyerek yazın ve Tamama basın.
Altta örnekte ffBF3EFF kodunu ekledik burada ff bu işlem için standart olarak kullanılacak her renk kodunun başına ff eklenecek BF3EFF ise açık mor bir renk kodu, ff harflerini başa ekleyeceğimiz için ffBF3EFF şeklinde oluyor kodumuz.
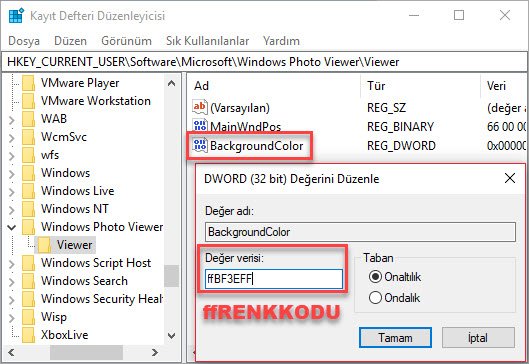
İpucu: değişik renk kodları bulmak isterseniz, Google arama motorunda renk kodu şeklinde arama yaparak bir çok rengin kodlarına ulaşabilirsiniz. Renk kodunuz 6 haneli olmalıdır örnek: 000000 bu renk kodu siyahtır.
İşlemi bitirdiğinizde Windows fotoğraf görüntüleyicisini açın arkaplan rengi Değer verisi kısmında renk kodunu belirlediğiniz renkte olacaktır. Video anlatımında kullanılan program Pixie buradan indirin. Pixie fare ile hangi rengin üzerine gelirseniz o rengin kodunu gösterir. Burada kullanırken HTML yazan yerdeki renk kodlarını kullanacağız.

Fotoğraf görüntüleyici arkapalan renk değiştirmeden önceki görünümü,

Fotoğraf görüntüleyici arkapalan rengi değiştirme işleminden sonraki görünümü,
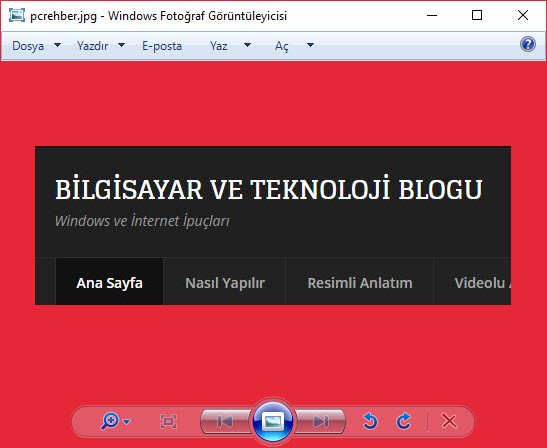
Sizde istediğiniz renk kodunu yukarıda anlatılan işlemle kayıt defteri düzenleyicisinde gerekli yere girerek Windows 10 fotoğraf görüntüleyicisi arkaplan rengi değiştirme işlemi yapabilirsiniz.