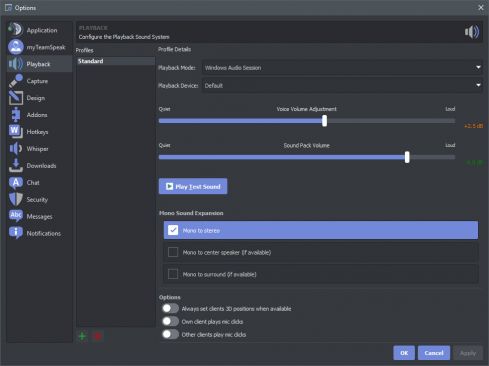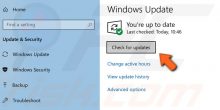Teamspeak 3 sunucuya bağlanma başarısız veya failed to connect to server hatası alıyorsanız, bunun çözümünü ankatacağım.
Failed to connect to server ne demek ?
Sunucuya bağlantı yapılamıyor demektir.
TS3 failed to connect to server hatası 2020
2020 yılında da hala TS3 failed to connect to server hatası almanız mümkündür. Öncelikle sorunun sebebi ne olabilir açıklayayım:
Eğer sunucunuz Linux ise ve başkaları sunucuya giremiyorsa TS3 failed to connect to server hatası onlardan kaynaklıdır. Yani onların kendileri halletmeleri gerekir.
Eğer sunucunuz Windows ise bilgisayarınıza teamspeak server kurduktan sonra insanları davet etmenize rağmen kimse sizin sunucunuza giremiyorsa bunun sebebi teamspeak için internetinizde açılması gereken portların kapalı olmasıdır,portları açtığınızda sorun çözülebilir.
Port nasıl açılır ?
İlk aşamada bilgisayarınıza sabit IP vermeniz gerekmektedir. Bilindiği üzere bilgisayarınız modeme her bağlandığında modemden farklı bir IP almaktadır. modemin size verdiği IP ile, modemin internete bağlanmak için servis sağlayıcıdan aldığı IP farklı şeylerdir.
Bilgisayarınıza sabit IP vermek derken modemin sizin bilgisayarınıza atadığı IP adresi kastedilmektedir.
Şimdi bu adresi öğrenelim:
Bilgisayarın sağ alt kısmında yer alan kablolu veya kablosuz ağ simgesine sağ tıklıyoruz.
Ağ ve Paylaşım Merkezi’ni aç diyoruz.
Açılan pencerede sağ kısımda yer alan Bağdaştırıcı ayarlarını değiştirin seçeneğine basıyoruz.
Karşımıza bilgisayardaki kablolu ve kablosuz ağ adaptörleri çıkacaktır. Üzerinde çarpı işareti olmayan bağlantıya çift tıklayınca Ağ Bağlantısı Durumu penceresi açılacaktır.
Ayrıntılar a basınca bilgisayarın sabit IP adresi karşımıza çıkacaktır.
192.168.1.XX şeklinde bir adres olacaktır.Şimdi IP adresimizi sabitleyelim.
Yukarıda anlatıldığı gibi Ağ Bağlantısı Durumu na giderek Ayrıntılar yerine Özellikler e basıyoruz.
Bir pencere açılacaktır. Seçenekler arasından Internet Protokolü Sürüm 4 (TCP/IPv4) seçeneğine basınca başka bir pencere açılacaktır.
Sabit IP olarak modemin atadığı İP adresinin son iki rakamını değiştiriyoruz. Ağ Geçidini ve DNS Sunucusunu da bu adrese göre değiştiriyoruz. Ayarları düzgün şekilde yaptıktan sonra “Tamam” a basıyoruz.
Bu işlemler ile sabit İP adresi verdik. Şimdi sıra geldi Port açmaya…
Modemimizin arabirimine giden yola Varsayılan ağ geçidi denilmektedir. Chrome‘u açtıktan sonra adres satırına 192.168.1.1 yazıp Enter‘a basınca karşımıza bir şifre sayfası çıkacaktır. Kullanıcı adı ve şifre sorulacaktır.
Bu şifre ve kullanıcı adı AirTies ve TTNET modemlerde farklılık gösterir. TTNET modemlerde genellikle kullanıcı adı admin şifre ise ttnet şeklindedir.
Şifre doğu girilince modemin arabirimi açılır.NAT/Port Forwarding kısmını bulmamız gerekiyor.
Ekle seçeneğine basıyoruz ve açmak istediğimiz portu başlangıç ve bitiş kısmına yazıyoruz. IP adresi olarak ise az önce bilgisayarımıza verdiğimiz sabit IP adresini giriyoruz.
Başlangıç: 27015 Bitiş: 27015 Yerel IP Adresi: 192.168.1.xx
Bu işlemi yapınca portu açmış olduk. Eğer NAT devre dışı ise NAT’ı devreye sokuyoruz.
Sorun çıkarmaması için virüs programını da devre dışı bırakıyoruz.
Teamspeak 3 failed to connect to server hatası çözümü bu şekildedir. Programın dilini Türkçe’ya çevirmek için şu linke tıklayınız.