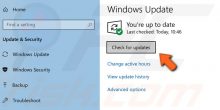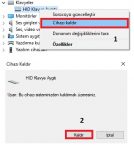Hata 0x80071ac3 ile mi karşılaştınız veya beklenmeyen bir hata dosyayı kopyalamanızı engelliyor şeklinde bir mesaj mı geldi ?
Bir anlamda, fotoğraflar, videolar ve önemli veriler sizi kim olduğunuzun bir parçası. Bu dosyalar kimliğinizi oluşturan temel bellek bileşenleridir. Bu nedenle, onları güvenli, harici bir depolama aygıtında saklayarak onları korumanız için uygundur. Öte yandan, Auslogics BitReplica ürününü yedekleme çözümü olarak tercih edebilirsiniz. Bu araç özellikle birkaç depolama sürücüsü kullananlar için kullanışlıdır. Bu programla, virüs saldırıları, sabit sürücü çökmeleri veya kazayla silinme gibi benzeri görülmemiş olaylara rağmen bilgisayarınızda depolanan dosyaları koruyabilirsiniz.
Ancak, 0x80071AC3 hatasını alırsanız ne yapacaksınız? “Hacim kirli olduğu için işlem tamamlanamadı” diyen bir mesaj görürseniz, ne tür bir harekete geçmelisiniz?
0x80071ac3 Hatası Nedir?
Pek çok kullanıcı bu sorunla, dosyaları flash sürücülerine, SD kartlarına veya diğer harici depolama aygıtlarına taşımaya çalışırken karşılaştı. Çeşitli Windows işletim sistemlerinde yaygındır ve bu sorunun ortaya çıkmasının birçok nedeni vardır. Bazı durumlarda, diskteki bozuk kesimlerden kaynaklanır. Diğer yandan, hata, sistemin diske erişmesini önleyen bir özelliğin sonucu olabilir.
Çok fazla endişelenmenize gerek yok çünkü etkilenen depolama aygıtı ölmediği sürece, sorunu çözmek için birkaç yöntem kullanabilirsiniz. “Hacim kirli olduğu için işlem tamamlanamadı” hata mesajından kurtulmak istiyorsanız, aşağıda listelediğimiz çözümlere göz atın.
0x80071ac3 Hata nedenleri?
- Sabit diskinizdeki bozuk kesimler, yani okuyamadığınız veya yazamadığınız bölgeler
- Bilgisayarınızı düzgün bir şekilde kapatmadan sürücüyü aniden çıkarmanız veya güç kaynağını çıkarmanızdan dolayı belirli dosyalar bozulabilir.
- Harici sürücülerinizde eksik veya kaldırılmış sürücüler nedeniyle bir sorun olabilir.
- Bir sürücü, kullanım ömrünün sonunda olabilir ve yıpranmış olabilir. Bu nadirdir, ancak özellikle eski cihazlarda olabilir.
Çıkarmadan önce sürücüleri ve diğer veri depolama cihazlarını her zaman çıkarın. Dosya Gezgini’nde sağ tıklayıp menüden Çıkar öğesini seçerek çıkarılabilirler.
Kendi güç kaynağına sahip sürücüler için, bunları bir aşırı gerilim koruyucu veya benzeri bir cihaza takın. Bu, ani elektrik kesintileri veya dalgalanmaların sürücüye zarar vermesini önler.
Sürücüleri iyi durumda tutun. Yıpranmış kabloları ve “yumuşak” anahtarları, özellikle de güç düğmelerini ve kilit düğmelerini sabitleyin.
Dosyalarınızı birden fazla yerde yedekleyin. Hassas bilgiler için, basılı kopyaları ya da güvenli bir yerde saklanan dijital kopyaları saklayın.
0x80071ac3 Hatası Nasıl Çözülür
1) Harici sürücünüzde herhangi bir fiziksel hasar veya sorun olup olmadığını kontrol edin. Bazı sürücüler, örneğin, dosyaları sürücüye kopyalamayı veya çıkarmayı imkansız kılacak fiziksel bir “kilitleme anahtarına” sahiptir . Bu anahtar kilitli konumda bırakılabilir veya hatta sıkışabilir. Kablolar zamanla etkinliğini de kaybedebilir; Sürücünüz tarafından kullanılan USB kabloları gibi veri kablolarını değiştirin.
2) Özellikle bilgisayarınız için yeni bir sürücü yüklediyseniz, önceki bir geri yükleme noktasına dönmek için Windows Sistem Geri Yükleme’yi kullanın. Bu tam adım adım makale size rehberlik edecektir. Size sunulan en eski geri yükleme noktasını kullanın.
Hata çözülmediyse sistemi mevcut sürümüne geri yüklemeyi unutmayın. Aksi halde sisteminiz saldırılara ve diğer hatalara açık olabilir.
3) Hata Kontrolü’nü kullanarak sabit sürücüyü tarayın . Dosya Gezgini’ni kullanabiliyorsanız, sürücüye sağ tıklayın ve Özellikler > Araçlar > Kontrol Et ( Hata Kontrolü altında ) öğesini seçin. Windows’un sürücüyü zaten taradığını ve hata bulamadığını bildiren bir bilgi alabilirsiniz. Bu açılır pencereden seçiminizi yaparsanız, diskin ikinci bir taramasını çalıştırabilirsiniz.
4) File Explorer ile sürücüyü erişemiyorsanız iseniz, Bu örnek ile erişebilirsiniz Windows’u 10’un PowerShell kullanır Windows 8 ve 10’da Windows 7 veya PowerShell Komut İstemi ile bu programı çalıştırabilirsiniz Windows Tuşu + X Windows 8 veya 10’da ve PowerShell (Yönetici) öğesini ve Windows 7’de Başlat > Donatılar öğesini tıklayarak seçin . Komut İstemi‘ne sağ tıklayın ve Yönetici Olarak Çalıştır‘a tıklayın .
Bu adımı tamamlamak için bir yönetici hesabına giriş yapmış olmanız gerekir.
Sürücüyü bağlayın ve Windows’un hangi sürücü harfine atadığını not edin. Bu durumda, kullandığımız USB bellek D sürücüsüdür. Fsutil dirty query [disk letter] komutunu kullanarak diskin kirli olup olmadığını kontrol edin: Bizim durumumuzda, “fsutil dirty querty d:” senaryosunu okuyabilir. Sürücü harfi büyük veya küçük harf olabilir, komut dosyası üzerinde bir etkisi olmaz. Sürücünün “kirli” veya “kirli değil” olduğu konusunda bilgilendirileceksiniz. Kirli olanı bulana kadar her sürücü ile tekrarlayın.
Sürücü kirliyse, CHKNTFS / X komutunu girin [sürücü harfi]: Bu, sürücünün başlangıçta önyüklememesini sağlayarak bilgisayarınızın normal şekilde başlamasını sağlar.
Bağlı bir sürücüyle bilgisayarınızı yeniden başlatın ve Komut İstemi‘ni veya PowerShell‘i yeniden açın. Chkdsk / f / r [sürücü harfi] komutunu girin: bilgisayar sürücüdeki tam chkdsk yardımcı programını çalıştıracaktır.
Fsutil dirty query [disk letter]: betiğini tekrarlayın. Disk “kirli değil” olarak geri gelmelidir.
Hata aldığınız sürücüdeki “dirty query” betiğini çalıştırırsanız ve “kirli değil” olarak geri gelirse, onu kirli hale getirebilirsiniz.Bu, bilgisayarınızı otomatik olarak diski kontrol etmeye zorlar. kirli olarak, fsutil dirty set [sürücü harfi]: komut dosyasını kullanın; bizim durumumuzda “fsutil dirty set d:” Sonra bilgisayarınızı yeniden başlatın.
5) Bu noktada cihaz hala “kirli” ise, cihazın kendisini korumak için tek seçeneğiniz onu biçimlendirmektir . Bu, sürücüdeki tüm dosyaları siler ve Windows ile çalışacak şekilde yeniden yapılandırır. Dosyaları saklamanız gerekiyorsa, diski biçimlendirmeyin.
Bunu yapmak için, Dosya Gezgini‘nde sürücüye sağ tıklayın ve Format‘ı seçin , ardından Başlat‘a tıklayın .
Birincil sabit sürücünüz çalışmıyorsa, bunu bir USB çubuktan veya harici sabit sürücüden önyükleyerek yapmanız gerekir .