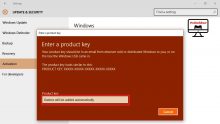Windows Görev Yöneticisi, bilgisayarınızda çalışan işlemlerle ilgili ayrıntıları görüntülemek için kullanılır. Yanlış davranan veya zararsız programlar biçiminde gizlenen virüsleri sonlandırmak için kullanılabileceğinden, çoğu casus yazılım ve virüs, kendileri aracılığıyla kapatılmasını önlemek için devre dışı bırakır. Bazı yöneticiler ayrıca kullanıcıların antivirüs ve kötü amaçlı yazılımdan koruma gibi önemli güvenlik programlarını kapatmasını önlemek için Görev Yöneticisi’ni devre dışı bırakır.
Bu gibi durumlarda, Görev Yöneticisi çalıştırıldığında ” Görev Yöneticisi Yönetici tarafından devre dışı bırakıldı ” hatası verir. Ancak, görev yöneticisini yeniden etkinleştirmek ve bu zararlı programları manuel olarak kapatmak için kullanabileceğiniz bazı teknikler vardır. Bu makalede, Görev Yönetimi ayrıcalıklarına yeniden erişim kazanmak için kullanabileceğiniz birkaç basit teknik bulunmaktadır.
Windows 10 Kayıt Yöneticisi’nden Görev Yöneticisi’ni Etkinleştirme
Kayıt Defteri Düzenleyicisi, Windows’a nasıl çalışması gerektiğini bildiren kayıt defteri anahtarlarını değiştirmek için kullanılan dahili bir Windows aracıdır. Görev Yöneticisi bloğunu atlamak için basit bir kayıt defteri değişikliği kullanılabilir. Bunu yapmak için şu adımları izleyin;
1) Başlat’a tıklayın. Koşmaya git. Alternatif olarak, Windows tuşu + R klavye kısayolunu kullanın.
2) Regedit yazın ve Enter’a basın Kayıt Defteri Düzenleyicisi başlayacaktır. Kayıt Defteri Düzenleyicisi de devre dışı bırakılmışsa, önce kayıt defteri düzenlemesini etkinleştirmeniz gerekir .
3) Soldaki gezinme bölmesinden HKEY_CURRENT_USER \ Software \ Microsoft \ Windows \ Current Version \ Policies \ System’e gidin. Sistem anahtarı orada değilse, oluşturmanız gerekir.
4) Çalışma alanında “DisableTaskMgr” bulun. Bu değer orada değilse, DisableTaskMgr adlı yeni bir DWORD değeri oluşturmanız gerekir. Üzerine çift tıklayın. Bir pencere açılacaktır.
5) Değer verilerini 0 olarak girin ve Tamam’a basın.
6) Kayıt Defteri Düzenleyicisi’ni kapatın. Görev Yöneticisi hala devre dışıysa, bilgisayarınızı yeniden başlatın.
Gpedit.msc’den Görev Yöneticisi’ni Etkinleştirme
Grup İlkesi Düzenleyicisi, Windows’ta yerel ilke ayarlarını düzenlemek için kullanılan bir özelliktir. Görev Yöneticisi’ni etkinleştirmek için de kullanılabilir. Bunu yapmak için, aşağıdaki adımları izlemeniz yeterlidir;

1) Başlat Menüsü’nü açın. Ara’ya gidin. Alternatif olarak, Windows tuşu + R tuşlarına basın.
2) Gpedit.msc yazın ve Enter’a basın Grup İlkesi Düzenleyici Penceresi görünecektir.
3) Sol taraftaki gezinme bölmesinden şuraya gidin: Kullanıcı Yapılandırması> Yönetim Şablonları> Sistem> Ctrl + Alt + Del Seçenekleri.
4) Çalışma alanında, “Görev Yöneticisini Kaldır” ı çift tıklayın ve değerini Devre Dışı veya Yapılandırılmadı olarak ayarlayın.
5) Değişiklikleri uygulamak için Bilgisayarınızı yeniden başlatın veya Oturumu Kapatıp Yeniden Oturum Açın.
Görev Yöneticisi’ni REG dosyası ile Etkinleştirme
Kayıt defterini el ile düzenlemeyi bilmiyorsanız, Görev Yönetimi’ni yeniden etkinleştirmek için Kayıt Defteri Anahtarını otomatik olarak değiştirecek bir Kayıt Defteri dosyası oluşturabilirsiniz. Böyle bir dosya oluşturmak için;
1) Not Defteri’ni veya başka bir metin düzenleyicisini açın.
2) Aşağıda verilen kodu kopyalayın ve içindeki gibi yapıştırın.
Windows Registry Editor Version 5.00 [HKEY_CURRENT_USER\Software\Microsoft\Windows\CurrentVersion\Policies\System] “DisableTaskMgr” =dword:00000000
3) Yukarıdaki kodları Not Defteri’ne yazın ve sonra DisableTaskMgr.reg dosyası olarak kaydedin.

4) Dosyayı çift tıklatarak açın.
5) Kayıt Defteri Düzenleyicisi sizden onay isteyecektir. Onay penceresinde Evet’e tıklayın.
6) Görev Yöneticisi’ne hemen erişilebilir. Değilse, bilgisayarınızı yeniden başlatın.
Bu makalede bahsedilen teknikler Windows 10, Windows 8.1, Windows 8 ve Windows 7 üzerinde çalışmaktadır.