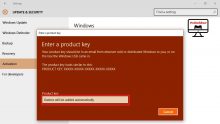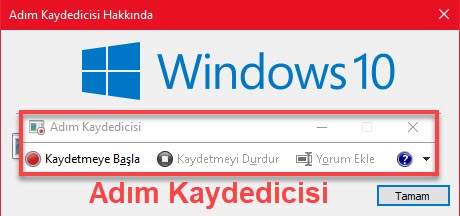
Windows Adım Kaydedicisi Bilgisayarınızda Oluşan Bir Problemi veya Bir Olayı Kayıt Altına Alarak Bir Başkasına Göndermenize Yardımcı Olur.
Windows Adım Kaydedici bilgisayarınızda yapmış olduğunuz işlemleri ( herhangi bir tarayıcı veya program açma, klasör video vb dosya açma) fare ile yaptığınız sağ veya sol tıklamaları vb bir çok işlemi resimli olarak kayıt altına alır. Bir bakıma bilgisayarınızda yapmış olduğunuz işlemleri resimli olarak bir başkasına anlatmanıza yardımcı olur.
Adım kaydedicisi
Adım kaydedicisi uygulamasını açmak için,
- Windows tuşu + R kısalonuna basarak açılan Çalıştır penceresine PSR yazın ve Enter tuşuna basın.
- Bir başka yol ise, Başlangıç -> Windows Donatıları kısmında Adım Kaydedicisine ulaşabilirsiniz.
Adım kaydedicisini açtıktan sonra yaptığınız işlemlerin kayıt dosyasının nereye kaydedileceğini seçmek için,
- Sağ üstte bulunan aşağı ok simgesine tıklayın, resimdeki 1 numaralı kısım.
- Ayarlar seçeneğine tıklayın.

Adım kaydedicisi ayarları kısmında,
- Çıkış dosyasını kaydetmek istediğiniz konumu seçmek için Gözat butonuna tıklayın ve kayıt yerini seçin. Kayıt türü standart olarak zip seçilidir değiştirmeyin.
- Ekran yakalamayı etkinleştir ksımını Evet olarak işaretlediğinizde yaptığınız işlemleri resimli olarak kaydedecektir.
- İşlemleriniz bittiğinde Tamam butonuna basın.

Adım kaydedicisi kayıt işlemini başlatmak için,
- Kaydetmeye başla butonuna tıklayın.

- Kayıt başladığında fare ile sağ veya sol tıklama yaptığınızda fare işaretçisinin yanında kırmızı yuvarlak bir ibare belirir, bu kaydın gerçekleştiğini gösterir.
- Kayıt işlemini duraklatarak daha sonra tekrar devam edebilirsiniz. Kaydetmeyi Duraklat butonuna tıkladığınızda kayıt işlemi duraklar. Kaydetmeyi Sürdür butonuna tıkladığınızda kayıt kaldığı yerden devam eder.
- Yaptığınız işlemde açıklamak istediğiniz bir durum veya sorun varsa bunu Yorum Ekle kısmından yapabilirsiniz. Yorum Ekle butonuna tıklayın ve açılan pencereye yorumunuzuyazın Tamam butonuna tıklayın.
- Kaydetmeyi bitirmek için, Kaydetmeyi Durdur butonuna tıklamanız gerekir.
- Kaydı durdurduğunuzda Adım kaydedicisi Ayarları kısmında Çıkış yeri olarak ayarladığınız klasör içerisine .zip veya seçiminize göre .xml dosya kaydedilir.
- Kaydedilen zip dosyasını açtığınızda Recording___ .mht şeklinde bir dosya karşınıza çıkacaktır, .mht dosyasını İnternet Explorer veya diğer tarayıcılar yardımıyla açıp görüntüleyebilirsiniz.
Adım Kaydedici ile yapmış olduğunuz kaydı .zip dosyası olarak karşı tarafa gönderebilirsiniz.