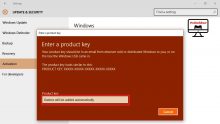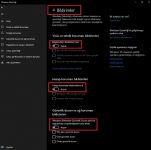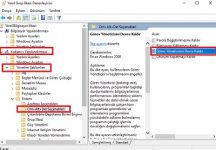Windows 10 kullanıcı adı değiştirme işleminin nasıl yapıldığını 3 farklı yöntemle açıklayacağım.
1. Yol: Denetim Masası’na girerek kullanıcı adını değiştirme
Adım 1 : Denetim Masası / Kullanıcı Hesaplarına erişin.
2. Adım : Hesap adınızı değiştirin’i seçin.
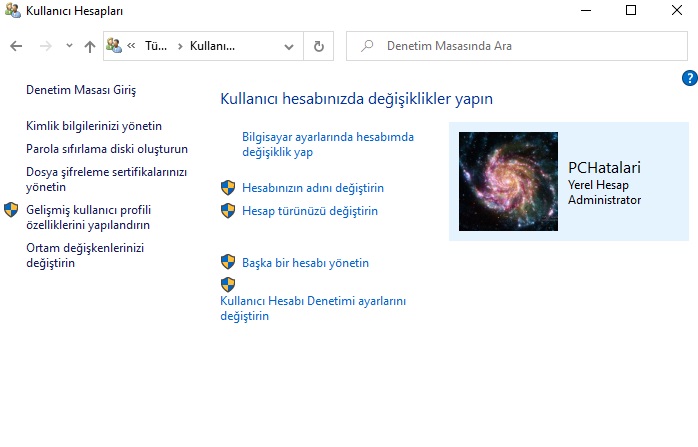
Adım 3 : Kutuya yeni bir ad yazın ve Adı Değiştir’e dokunun .
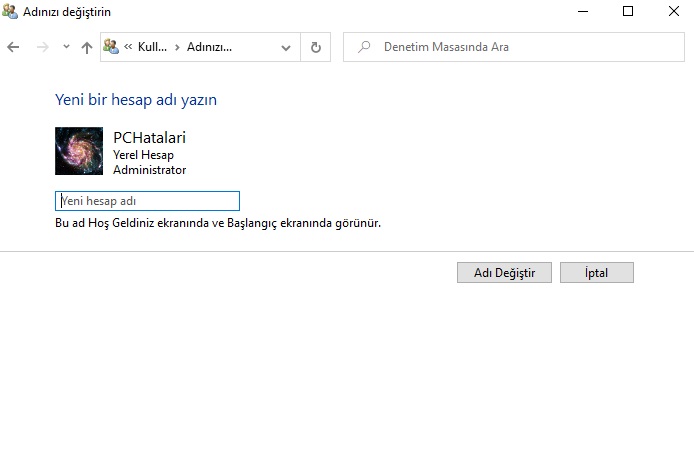
2. Yol: Yerel Kullanıcılar ve Gruplar’da kullanıcı adını değiştirme
Adım 1 : Windows + R ile Çalıştır’ı açın , lusrmgr.msc girin ve Yerel Kullanıcılar ve Gruplar’ı açmak için Tamam’a basın.
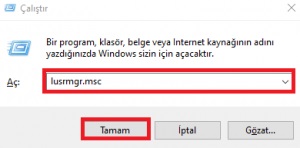
2. Adım : Kullanıcılar klasörünü açın, bir kullanıcıyı sağ tıklayın ve menüden Yeniden Adlandır’ı seçin.
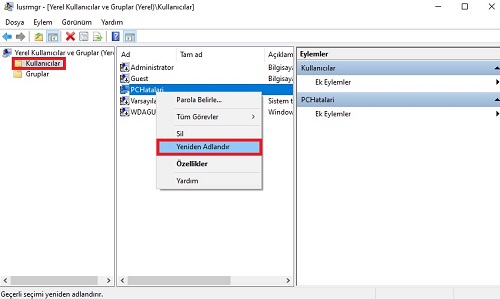
Adım 3 : Ad kutusuna yeni bir ad yazın.
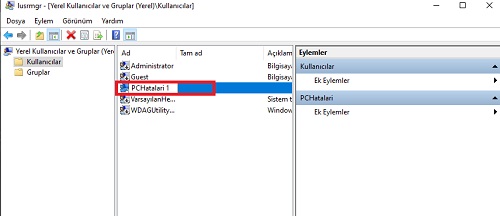
3. Yol: Yerel Grup İlkesi Düzenleyicisi’nde kullanıcı adı değiştirme
Adım 1 : Yerel Grup İlkesi Düzenleyicisi’ni açmak için Çalıştır’a gpedit.msc yazın ve Tamam tıklayın.
Adım 2 : Bilgisayar Yapılandırması / Windows Ayarları / Güvenlik Ayarları / Yerel İlkeler / Güvenlik Seçenekleri / Hesapları’nı açın: Yönetici hesabının adını değiştirin veya Hesaplar: Konuk hesabını adını yeniden değiştirin.
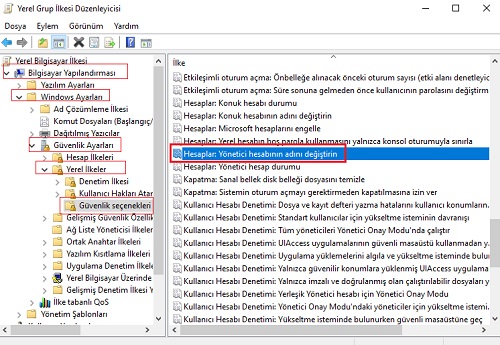
Adım 3 : Yeni bir ad yazın ve Tamam’a basın .